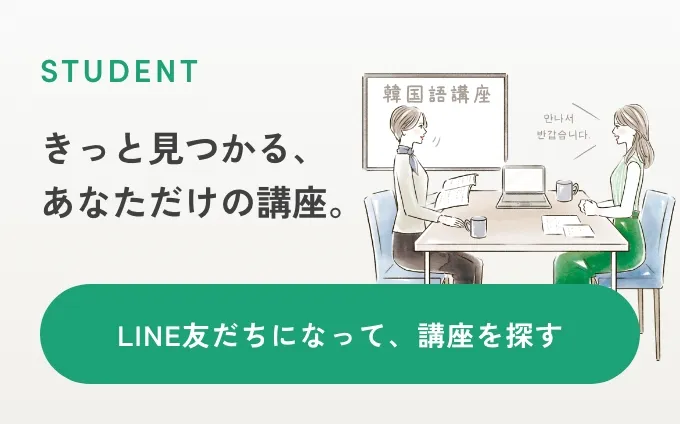確定申告に必要な用紙をスマホで印刷するには?出先で簡単に印刷する方法とおすすめのコンビニを紹介

初めて確定申告を行う人は、申告用紙をできるだけ簡単に入手したいと考えているのではないでしょうか。申告用紙はさまざまな場所で入手できますが、最も簡単に入手する方法は、自宅のPCやスマートフォンから申告用紙のPDFをダウンロードして印刷する方法です。
しかし、家にプリンターがない場合や、出先で申告用紙が必要になった場合はどうすればいいのでしょうか。この記事では、自宅以外の場所で申告用紙を入手または印刷する方法をご紹介します。また、PCやスマートフォンで作成した申告書の控えが出先ですぐ必要になった場合の対処方法もあわせてご紹介します。
▼「そもそも確定申告ってどうすればいいの?」という方は、下記の記事で詳しくご紹介しておりますので、そちらをご参照ください。
個人事業主なら知っておくべき確定申告とは?やり方をわかりやすくご紹介
確定申告用紙の入手方法
確定申告用紙は税務署での配布はもちろん、国税庁のホームページからダウンロードすることができます。また、最寄りの確定申告会場でもらう方法や、所轄税務署に連絡して自宅へ郵送してもらうという方法もあります。自身が最も入手しやすい方法で申告用紙を受け取りましょう。
申告用紙を入手する方法は以下のとおりです。
- 税務署の窓口
- 税務署から自宅へ送付してもらう
- 市町村の担当窓口
- 申告相談会場(確定申告の時期のみ)
- 国税庁のHPからダウンロード
e-taxなら確定申告書の印刷は不要
マイナンバーカードとパソコン、スマートフォンをお持ちであれば、 e-Tax(電子申告)による確定申告をおすすめします。 e-Taxとは、インターネットを経由して税務署にデータを送る電子申告のことをいいます。少し前までは事前に機器を準備するなど、環境を整える必要がありましたが、最近ではマイナンバーカードの読み取りに対応したスマートフォンがあれば、アプリで電子申告が行えるようになりました。
e-Taxであれば、一部の申告を除いた範囲について申告用紙を用意することなくスマホで確定申告を終えることができるほか、書面と比べて多くのメリットがあります。自宅にプリンターがない場合はe-Taxを利用してはいかがでしょうか。
▼e-taxのやり方に関しては、下記の記事で詳しくご紹介しておりますので、そちらをご参照ください。
【e-Tax】オンラインでの確定申告(電子申告)のやり方をわかりやすく解説!
なお、e-Taxで一度申請を行った後で、申告書の控えが必要になった場合は、本記事の「すでに電子申告を行っていて控えを印刷する場合」をご参照ください。
印刷する際に注意しておきたいこと
申告用紙を印刷する際は、以下のことに注意しましょう。特に「3点マークの確認」は意識したいところで、印刷が不明瞭になっていないか、用紙の全体が印刷されているかが確認できるポイントになっています。なお、印刷する際はカラーと白黒のうちどちらでも問題ありません。
申告用紙を印刷する際のポイント
- A4で印刷すること
- 片面で印刷すること
- カラーでも白黒でもOK
- 3点マークを確認すること(隅3か所に印刷された黒い四角形)
3点マークの確認すべきポイント
申告用紙の3点マークとは「隅3か所に印刷された黒い四角形の形状」のものをいいます。確認方法は、3点マークのすべてが正方形で、用紙の端にかかっていないかを確認します。
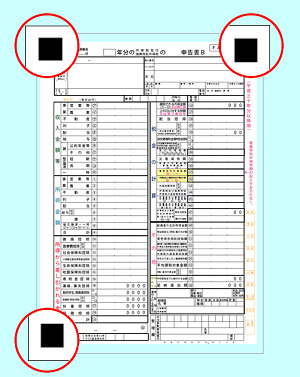
コンビニで印刷する場合の手順をご紹介
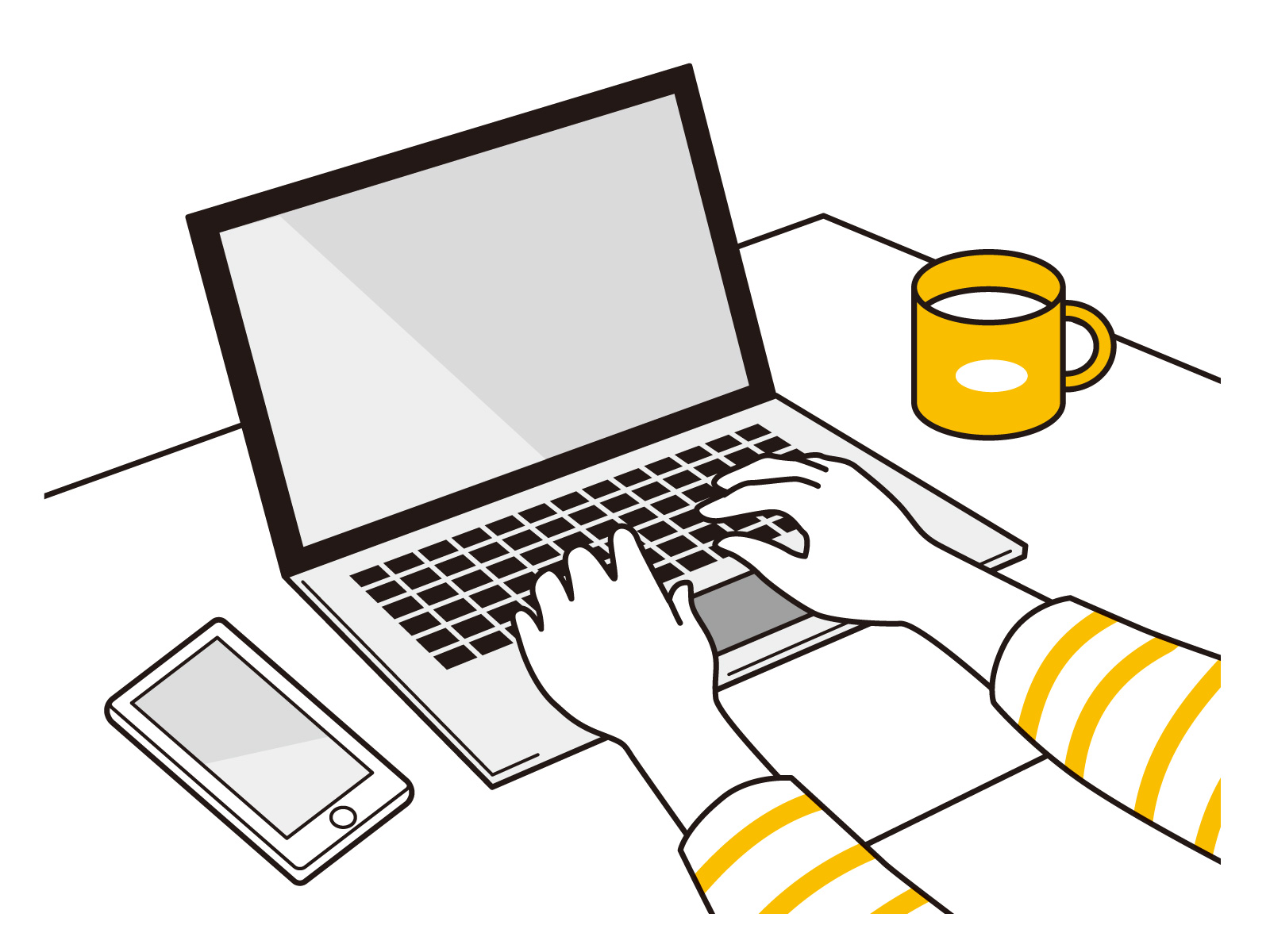
ここからは、自宅にプリンターがない場合に申告用紙を印刷する場合や、電子申告により確定申告を行ったものの、出先ですぐに確定申告の控えが必要になった場合に利用できるコンビニのネットプリントサービスについてご紹介します。
申告用紙のみを印刷する場合
申告用紙のデータをダウンロードして印刷する場合は、国税庁HP「確定申告の手引きなど」へアクセスし、必要な申告様式を選択してクリックしてください。こちらはPCだけでなくスマートフォンでもダウンロードすることができるので、自宅のプリンターや最寄りのコンビニで印刷することが可能です。
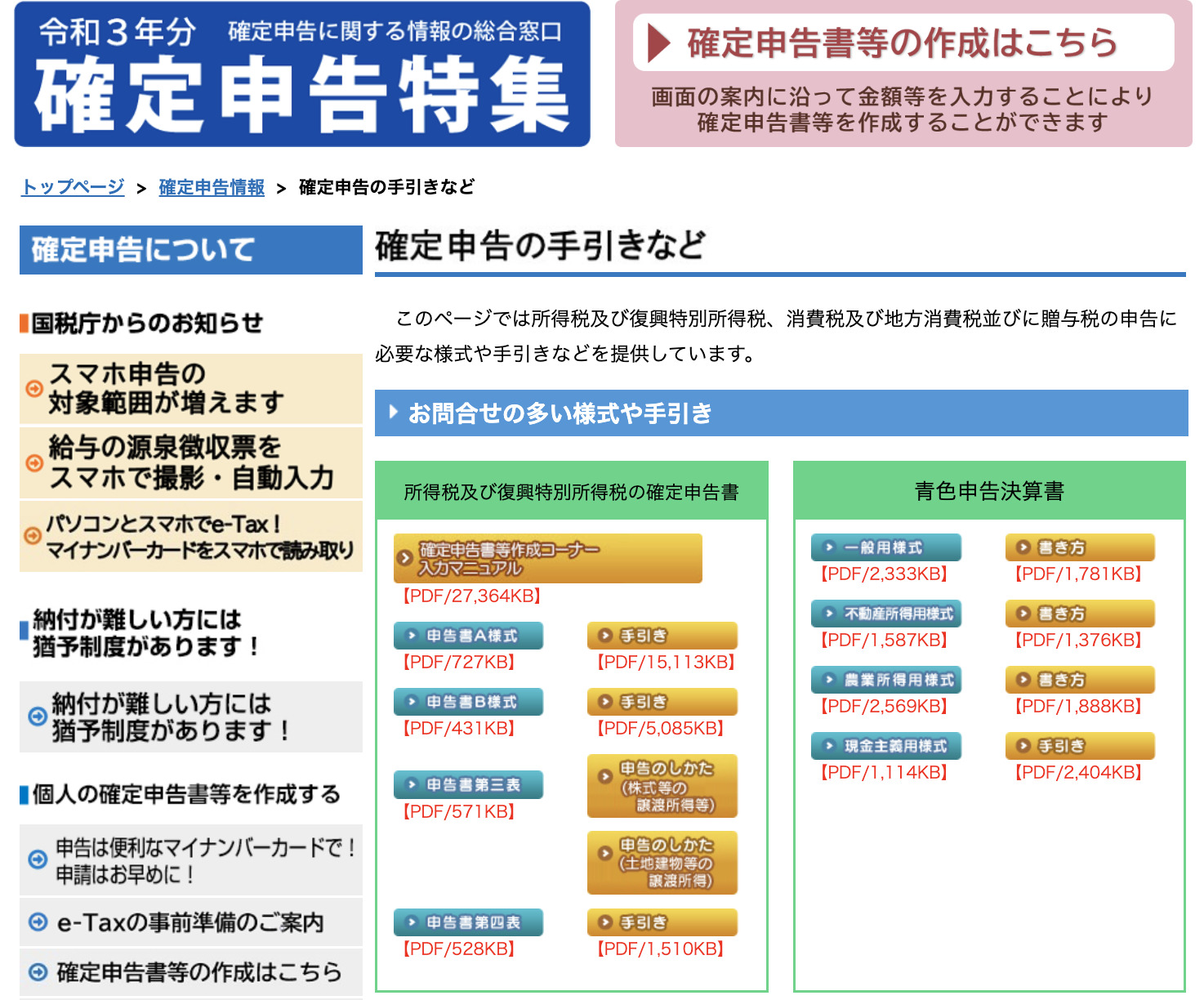
すでに電子申告を行っていて控えを印刷する場合
原則として、事前に申告書の控えをダウンロードしていない場合は、スマートフォンのみでは印刷することができません。送信した申告データの閲覧・印刷を行うためには、パソコンからe-Taxソフト(Web版)にアクセスして、以下の操作を行う必要があります。
- e-Taxソフト(Web版)にログイン
- メッセージボックスを確認
- 受信通知の受信データ「帳票表示」をクリック
- 表示したい帳票をチェックし、「帳票表示」をクリック
- 「はい」をクリック
- 個人番号の印刷設定を行い、「OK」をクリック
- PDFの作成が完了したら、「表示」をクリック
- PDF形式で帳票が表示されるので、印刷またはPDFの保存を行う
詳細は国税庁HP「e-Taxソフト(WEB版)で送信した申告・申請データを表示・印刷するにはどうしたらいいですか。」をご覧ください。
ただし、会計ソフトを利用している場合は、スマートフォンのアプリで確認・PDFを保存することで、出先でも印刷できる場合があります。出先で控えが必要な場合に備えて、事前にPDFをダウンロードしておくと安心できるのではないでしょうか。
セブンイレブンの手順
まずはセブンイレブンで印刷する手順からご紹介します。セブンイレブンで印刷を行う手順は以下のとおりです。
- プリントしたファイルを選択する
- アップロードが完了したら、登録ファイルの「プリント予約番号」を確認する
- セブンイレブン店頭のマルチコピー機のメニュー画面から「プリント」を選択する
- 「ネットプリント」を選択し、先ほどの「プリント予約番号(8桁)」を入力する
- 右下の確認ボタンを押すと、ファイルのダウンロードが始まり、プリントが完了する
詳しい手順は以下のリンクより確認できます。
スマホで撮った写真はセブン‐イレブンでかんたん・きれいにプリントしよう
ローソンの手順
続いて、ローソンで印刷する手順をご紹介します。ローソンとファミリーマートでは、SHARPのマルチコピー機サービスを採用しています。印刷を行う手順は以下のとおりです。
- スマホやパソコンからファイルを登録する
- ユーザー番号を受け取る
- マルチコピー機のパネルから「プリントサービス」を選択する
- 「ネットワークプリント」を選択し、ユーザー番号を入力する
- 画面の案内に従うとプリントが完了する
詳しい手順は以下のリンクより確認できます。
コンビニのマルチコピー機サービス
ファミリーマートの手順
ファミリーマートもローソンと同じく、SHARPのマルチコピー機サービスを利用しているので、手順もローソンと同様です。
まとめ

ここまで申告用紙の入手方法と、出先で申告書を印刷する方法についてご紹介しました。申告用紙を入手できる場所は意外と多いことや、自宅にプリンターがあればパソコン・スマートフォンからでも申告用紙を印刷できることがお分かりいただけたのではないでしょうか。
ただし、所得を証明する手段として申告用紙がすぐ必要になったときでも、事前に申告書の控えをダウンロードしていなければ、スマートフォンのみでの印刷はできないため、ご注意ください。 おけいこタウンではほかにも、個人事業主に役立つ情報を発信していますので、気になる記事があればぜひご一読ください。